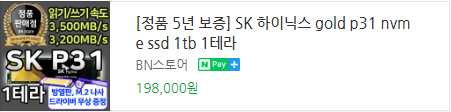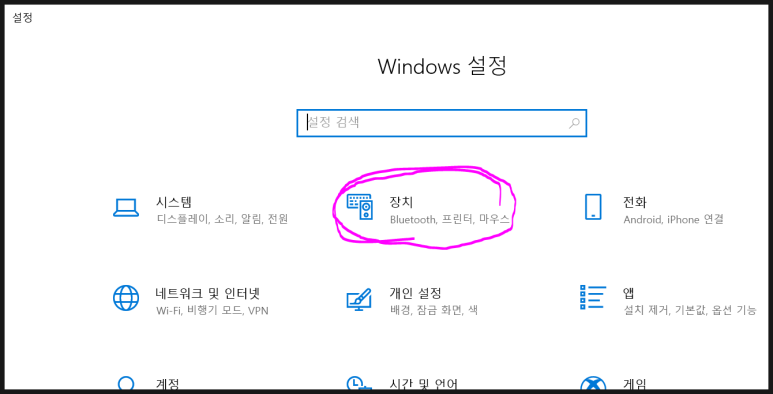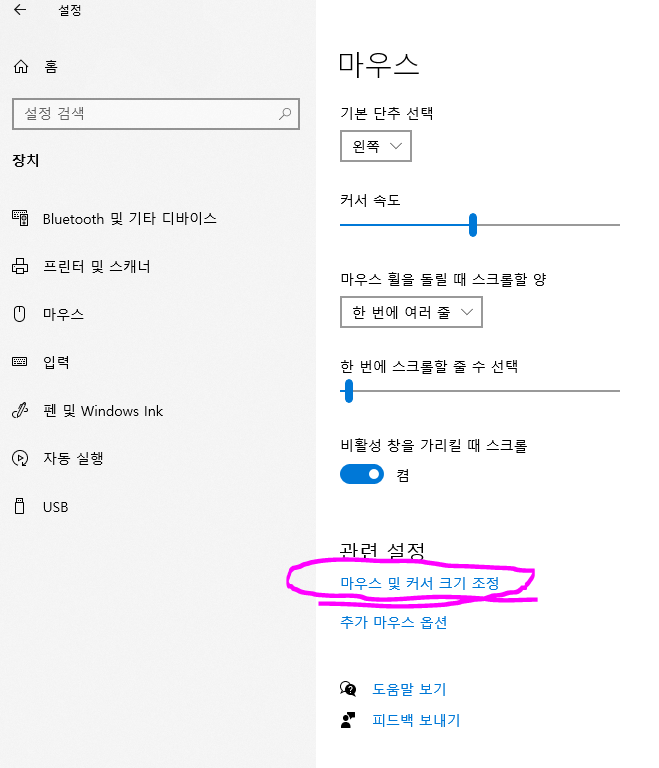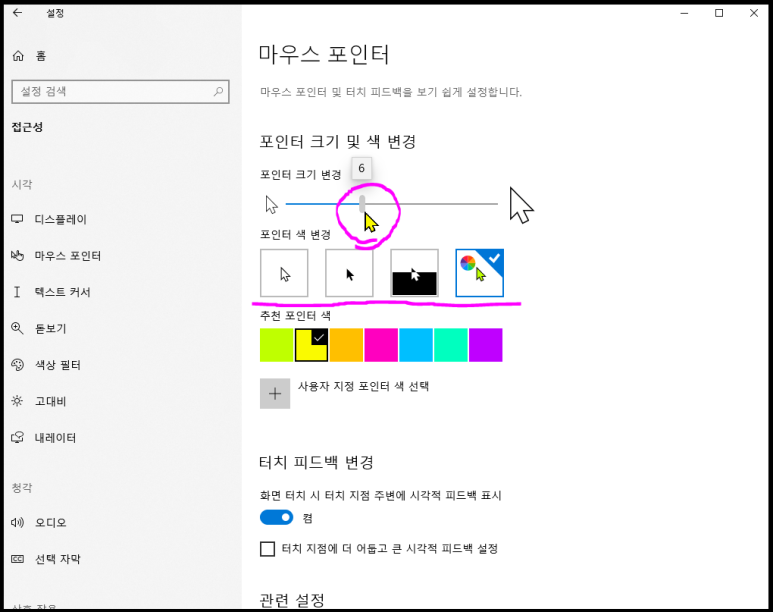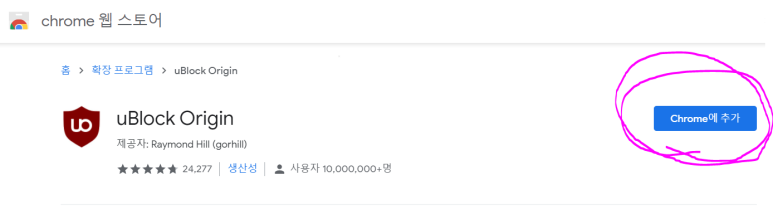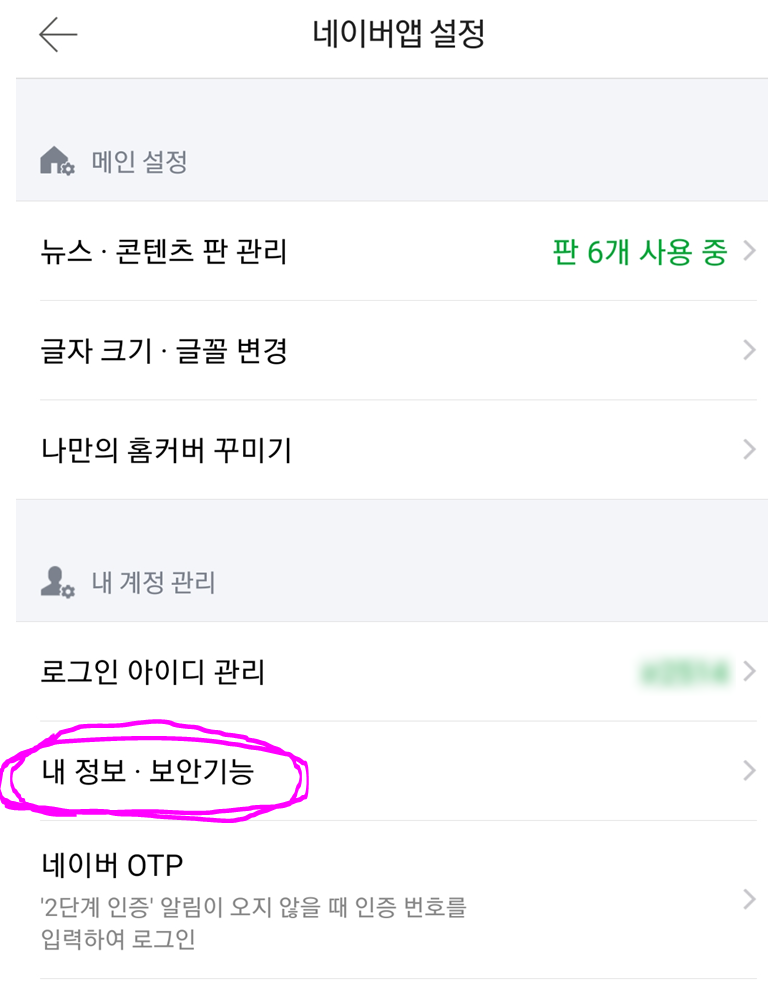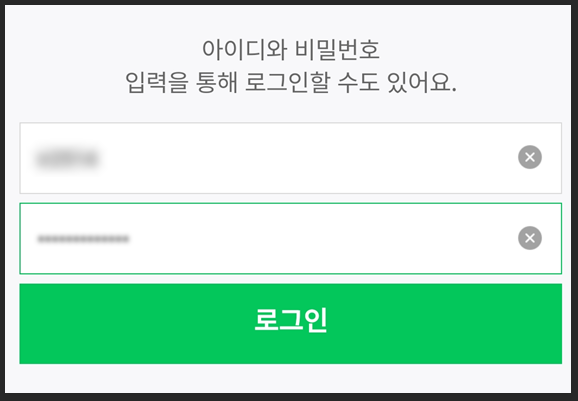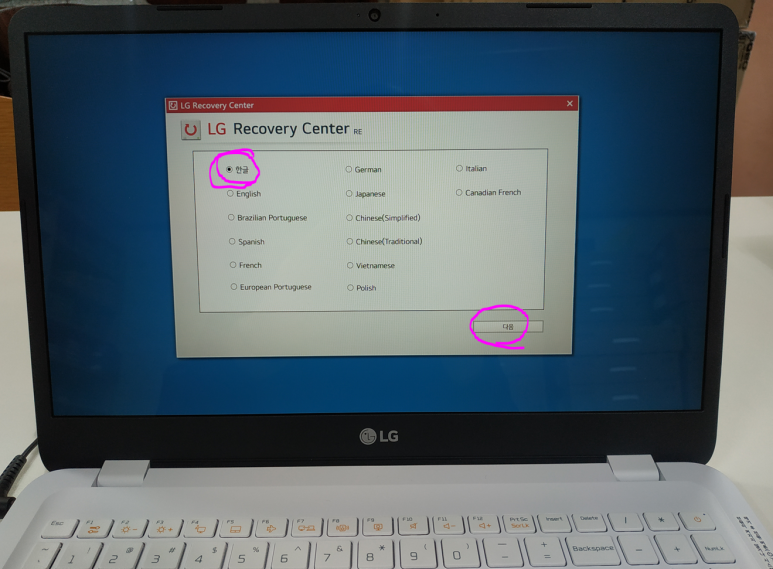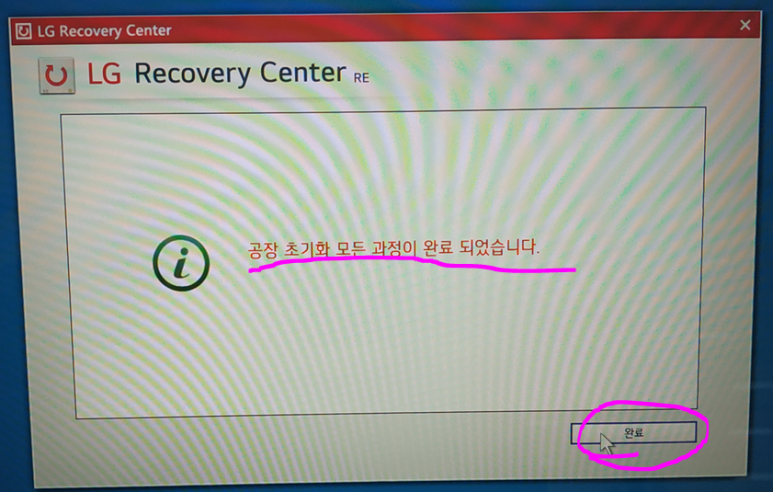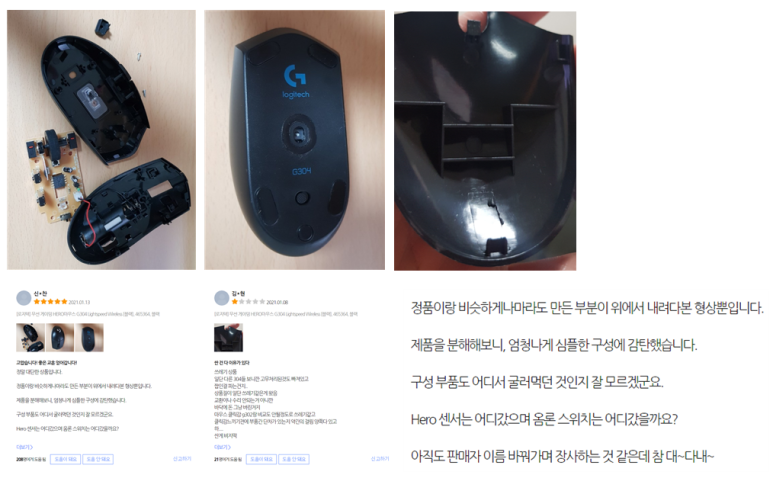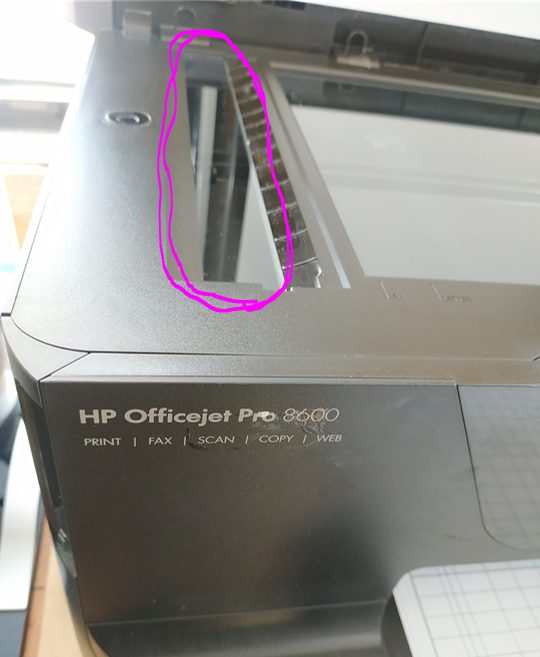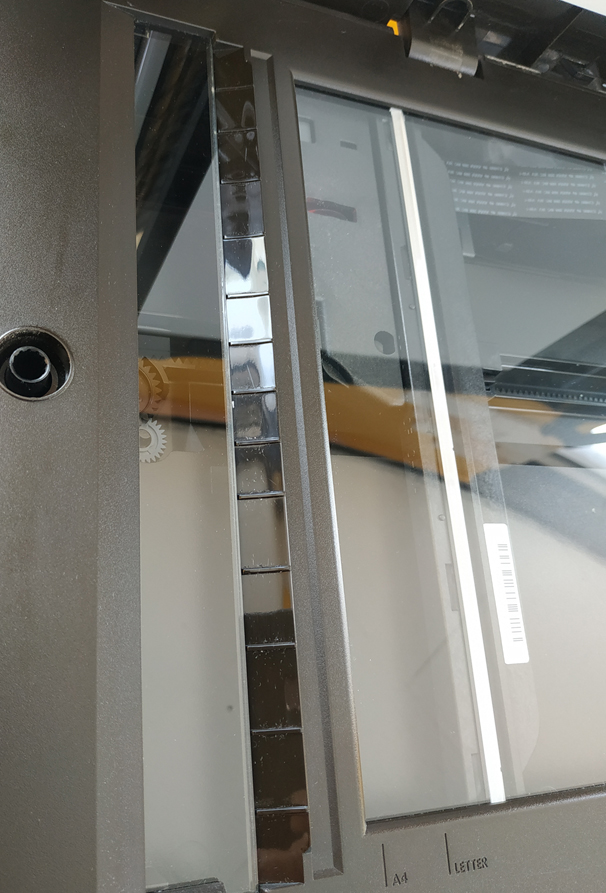▶ 로지텍코리아 마우스 A/S 접수 요약
1. 02-3143-9429 로 전화 (※ 00798-601-8207에서 02-3143-9429 번호로 변경되었음)
2. 상담원분께 마우스 P/N, S/N, 이름, 이메일을 말씀드리기
(저는 방문이 아닌 택배 A/S 진행 선택)
3. 메일로 도착한 로지텍서비스센터 주소로
A/S받을 마우스 제품을 동봉하여
제품 돌려받을 주소, 이름, 연락처, 구체적인 고장 내용 적어서 보내기
4. 택배 박스에 '메일에 적힌 접수번호'를 반드시 적어서 보내기
---------------------------------------------------------------------------------------------------------------
로지텍 마우스는 각 제품에 해당하는 보증 기간이 있어요.
1년 보증 기간도 있고, 2년 보증 기간 있고, 3년 보증 기간도 있어요.
로지텍코리아 정품 경우에는 로지텍코리아 A/S가 가능하고,
병행수입 제품 경우에는 로지텍코리아 A/S가 불가능해요.
그래서 로지텍코리아 정품을 구매하는 것이 나아요.
마우스 보증 기간에 대해서 알아볼게요.
예를 들어 2년 보증 기간의 G304 마우스를 구매하였고,
구매영수증을 가지고 있을 시에는
구매일로부터 2년의 보증 기간이 있어요.
구매영수증을 분실했거나 못 찾았을 때는
마우스 생산일로부터 2년 + 3개월까지 A/S를 해주는 것 같아요.
2019년 6월에 로지텍코리아 G304 무선 마우스를
할인받아서 5만 5천 원 정도에 구매했어요.

오랫동안 사용을 하다가 오른쪽 마우스 버튼이 문제가 있는 것 같아서 A/S 신청을 했어요.
G304 보증 기간이 구매일로부터 2년이기 때문에 올해 6월까지는 무상 A/S가 가능했어요.
구매영수증은 가지고 있었어요.
로지텍 고객지원센터 00798-601-8207 에 전화를 거니
번호가 변경되었으니 02-3143-9429 로 전화를 해달라고 안내가 나와요.
변경 된 번호로 전화를 하면 상담원이 전화를 받는데 한국말 하시는 외국인이신 것 같아요.
마우스 상태를 말씀드렸고, 상담원이 마우스 P/N, S/N 을 말해달라고 하셨어요.
마우스의 P/N, S/N 을 말씀드렸고,
제 이름, 이메일 주소를 알려달라고 해요.
이름과 이메일 주소를 불러드렸어요.
그리고 제가 구매영수증 가지고 있다고 말씀드렸고, 아직 2년 안 되었다고 말씀드렸어요.
상담원분이 마우스 보증 기간이 구매일로부터 2년이라고 하셨고,
마우스 생산 날짜(19년 7주차)로부터 2년 + 3개월 아직 남아있다고 했어요.
A/S 가능 날짜 2021년 5월 24일까지라고 말씀해주시며
"교체 가능한 마우스입니다." 라고 말씀하셨어요.
예를 들어 2년 보증 기간의 마우스 보증 기간이
마우스 생산일로부터 2년이 지났더라도
마우스 구매한 날짜로부터 2년이 안 되었다면 A/S를 받을 수 있어요.
혹시 생산일이 많이 지난 제품을 샀더라도
구매일로부터 보증 기간이 정해지기 때문에
구매영수증을 캡처해서 보관해두면 나중에 A/S 받을 때 편해요.
그리고 상담원분이 입고 방식이 2가지 있다고 말씀하시면서
방문 혹은 제품 택배를 말씀을 하셨는데
저는 지방에 살기 때문에 택배 방식으로 한다고 말씀드렸어요.
전화 통화 후 도착한 메일을 확인했어요.
택배상자 외부에 '메일에 적힌 접수번호'를 반드시 적어달라고 하셨고,
선불로 택배 발송하면 된다고 적혀 있었어요.
그리고 택배 상자 안에
제품과 돌려받으실 주소, 이름, 연락처, 구체적인 고장 내용을 적어서 보내달라고 적혀있었어요.
메일에 적혀 있는 로지텍 서비스센터 주소로
구매영수증과 함께 택배를 보내면 돼요.
---------------------------------------------------------------------------------------------------------------
아래는 수리내역서와 함께 교체 제품 받은 사진이에요.
2021년 7주차 생산 제품으로 받았어요.
병행수입 제품을 사면 로지텍코리아 A/S 가 안 되는데
로지텍코리아 정품을 사면 로지텍코리아 A/S가 가능해요.
로지텍코리아 정품을 사야하는 이유인 것 같아요.
로지텍 A/S는 수리가 아닌 제품 교체로 보내줘서 참 마음에 들어요.